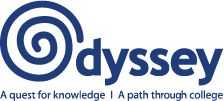Steps To Record and Share Your Video with Odyssey
1. Install the YouTube app on your phone or tablet. It’s free to use.
2. Use YouTube app to record a video.
3. The app will upload it to YouTube.
4. Set your YouTube video to be seen only by those who know the link, not public to everyone.
5. You will later get another email from Odyssey with a form where you give us the link to your YouTube video.
You also can record a video any other way and upload it to YouTube, using a PC or phone’s browser and just going to YouTube.com website. (You cannot send us the actual video file, just a link to the video on YouTube.)
Are you unable to record your own video because you do not have a SmartPhone or PC or video camera or a friend or relative who can help? Then Odyssey wants to help you make your video! We’ll help you arrange for your school to record it, or have you come to Odyssey to record it. If you need help, let us know right away by using our special form: Ask for Video Help.
Detailed Instructions for Recording Video
First install the YouTube app…
iPhone or iPad: Get it in Apple’s App Store
Android: Get it from Google Play
Use the YouTube app to Upload Videos
1. Sign in to YouTube app and your desired channel.
2. Tap the camera at the top of the home page.
3. Record a new video or select an existing one to upload.
4. To record a new video: Tap the video camera icon and begin recording.
5. Or if you previously recorded a video without the YouTube app, use the gallery to select your video.
6. Type in your video’s title (we suggest your name), description (“Odyssey application”), and privacy settings: leave privacy on “unlisted” which means “anyone with the link” can view it. If you set it “private” Odyssey can’t view it. If “public” anyone can see it on YouTube.
7. Tap Upload (or the blue arrow at top right) to upload to YouTube.
8. The video when uploaded appears in your list of Videos. Touch it to play.
9. Click Share. You should choose to send a text message or email to yourself with the link to this video, then open the email or text and write it down, so you have the link later to give to Odyssey. Or, later when you get our email requesting your link, it will have instructions on how to return to YouTube to get it. If you don’t see the Share link, in the video list click the 3-dots to the right of this video to open a menu that has Share in it.
YouTube Help Pages
On these pages, depending on your device, click on either Android or “iPhone & iPad” or Computer